 Check out this tutorial to learn about vectors.
Check out this tutorial to learn about vectors.Do ya wanna quick way to turn your bitmaps into vectors quick and easy?
Use the Live Trace feature in Adobe Illustrator.
It's so cool!! Here's how.
First, open up a blank document, just like I showed you in this tutorial.
Click on "File" in the menu bar so you get your drop down menu, just like this.
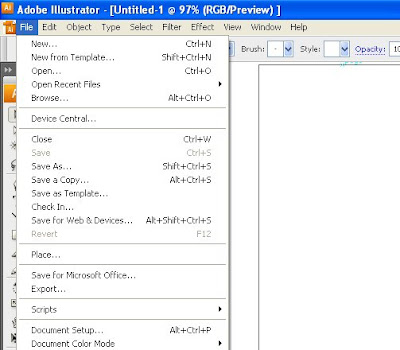
Click on "Place" and go through the menu to find the photograph that you want to vectorize.
Double click on that and it shows up in the middle of your blank document.
I used a picture of my mom. LOVE YA MOM!!
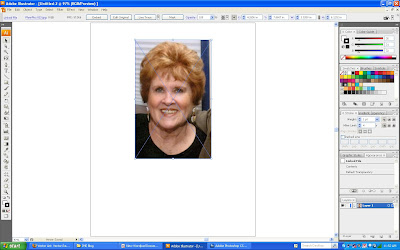
The little boxes are called "anchor points," and those are used to rezise the image.
To resize the image and keep it in the correct perspective, you have to hold down the shift key, and hover the mouse over one of the anchor points until the mouse cursor becomes two arrows pointing in opposite directions, then hold down the right mouse key, and move the mouse away from your picture.
Right below the "Menu Bar," which we talked about in this tutorial , is the "Control Panel." The Control Panel is where all the magic happens. It's where you can customize all of your settings.
There are four big buttons in the "Menu Bar." The "Embed" button, the "Edit Original" button, the "Live Trace" button, and the "Mask" button.
We are just gonna look at the tiny button to the right of the "Live Trace" button. Do you see the little button with the down arrow on it? This is the "tracing presets and options" button. If you click on it, you will see this menu.
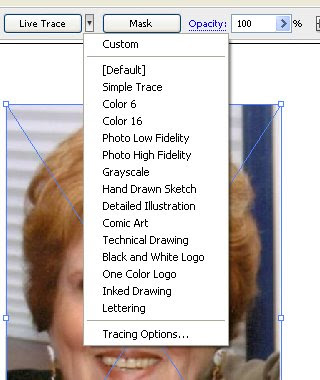 For this tutorial, we are gonna click on the "Color 16" preset. Here's what happens to your photo.
For this tutorial, we are gonna click on the "Color 16" preset. Here's what happens to your photo.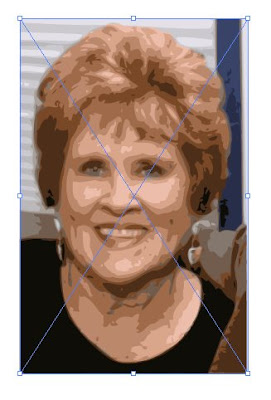 If you don't like the results, you can either go up to the menu bar, click "Edit'"-"Undo Make Tracing," or hold down CTRL+Z to undo what you just did.
If you don't like the results, you can either go up to the menu bar, click "Edit'"-"Undo Make Tracing," or hold down CTRL+Z to undo what you just did.Mess around with the Live Trace presets and try "Comic Art," or "Grayscale." Have fun and remember, you can always hold down CTRL+Z to undo your last action. You can even press CTRL+Z multiple times to undo multiple actions.
Here's what several of the Live Trace presets look like. Remember, experiment and practice! But mostly, HAVE FUN!!
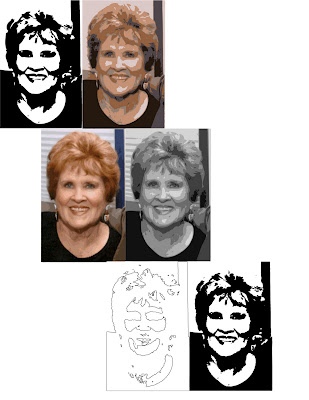
Did you like this tutorial? Did you learn anything? Drop me a comment, or email me to tell me what you think.




This is my first time visit here. From the tons of comments on your articles,I guess I am not only one having all the enjoyment right here!
ReplyDeleteadobe illustrator training courses